1. Terminal Server Client for Mac
The Terminal Server Client for Mac, shown in Figure 1,
can be considered and planned in the same manner as its Windows
counterpart. When the prerequisites are met, administrators can use the
Terminal Server Client to provide full Windows and application
functionality to Mac users requiring Exchange services and more.
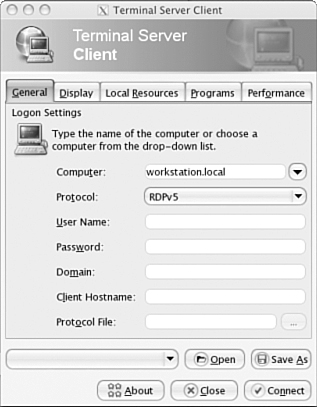
Through
Terminal Services technology, Mac users are able to fully access the
Windows client and Outlook application with all the features and
functionality of Windows-based users, including network shares and
printers.
Compatibility, Features, and Functionality
Because this Remote Desktop Connection for Mac
uses Windows Terminal Services, the only compatibility concern to be
considered is the actual connection manager. All applications, when
being run, are executed remotely and do not require additional
compatibility between Windows-based applications, such as Outlook and
the Mac client.
The Remote Desktop Connection manager is
compatible with the Mac OS X 10.1 version or later. If required on an
earlier version of the Mac client, upgrade the Mac operating system to
meet the operating system requirements. Also ensure that the Mac client
hardware meets the minimum hardware requirements for installing the
Remote Desktop Connection for Mac, as shown in Table 1.
Table 1. Remote Desktop Hardware Requirements
| Processor | Memory | Hard Disk Space |
|---|
| Mac PowerPC | 128MB | 3MB for installation |
| | | 1.1MB after installation |
One of the biggest benefits to the Remote
Desktop Connection client for the Mac is its integration with Windows
and Mac clients. Because of this compatibility, Mac users are able to
leverage the functionality and features of Microsoft Outlook when
accessing Exchange information and also leverage some of the following
enhanced features when integrating Mac clients into a Windows Terminal
Services environment:
Access to Windows—
The Remote Desktop Connection for Mac provides full access for Mac
users into the Windows environment. This connection can be configured to
the Windows desktop or restricted to an application such as Outlook.
Printing—
Through the Terminal Services connection, Mac users can access network
printing and print information from applications to a networked Windows
printer. To further enhance this feature, Mac users can print Windows
information to the local Mac printer.
Access to Data—
Through the copy feature, Mac users are fully enabled to copy and paste
data between the Mac client and the Windows Terminal Services session.
Before beginning any installation of the Remote
Desktop Connection for Mac, Microsoft Windows Terminal Services and
remote access must be enabled for supporting a remote connection with
one or more of the following Microsoft Windows operating systems:
Windows XP—
Supported only through the Remote Desktop Connection feature of Windows
XP, this method is limited to one concurrent connection.
Windows 2003— Supported
in all versions of Windows Server 2003, Terminal Services can be
enabled to support remote access for multiple, simultaneous connections.
Windows 2000—
Included in Windows 2000 Enterprise, Standard, and Datacenter Editions,
the Terminal Service Application mode component must be enabled and
will support multiple, simultaneous connections.
Tip
When using Terminal Services for multiple
client connections from Mac and Windows users, performance is dependent
on the total amount of simultaneous connections and the total amount of
available hardware resources installed in the server.
Installing the Terminal Server Client
To install and configure the Remote Desktop
Connection for Mac, let’s begin with a simple scenario of creating a
one-to-one connection. In this scenario, you configure a Windows XP
desktop and a Mac client to provide remote desktop connectivity to
Microsoft Outlook.
To begin, enable the Remote Desktop feature of the Windows XP client by following these steps:
1. | From
the Windows XP desktop, select Start, My Computer and open the
Properties page by right-clicking the Remote Desktop icon and selecting
Properties.
|
2. | Select the Remote tab and check the Allow Users to Connect Remotely to This Computer check box.
|
3. | Next,
assign the account that may access the desktop remotely by clicking the
Select the Remote Users button. Assign or create an account for the Mac
users to authenticate with when accessing the Windows XP system
remotely.
|
After the remote desktop configuration is
complete and the client permissions to access Windows remotely have been
configured, begin the installation of the Remote Desktop Connection for
Mac by ensuring that the Mac client can communicate via TCP/IP on the
network. Follow these steps to configure TCP/IP on the Mac client.
1. | From the Apple menu, select Control, TCP/IP properties.
|
2. | In
the TCP/IP dialog box, configure the TCP/IP properties. In this
scenario, configure the TCP/IP properties using a Static setting. Select
the Connect Via option and select Ethernet.
|
3. | From the Configure tab, select Manual.
|
4. | Enter the TCP/IP properties for the client and the DNS address being used on your network.
|
5. | Close the TCP/IP properties and reboot the Mac system.
|
To install the Remote Desktop Connection for
Mac, download the installation file from Microsoft and place the file on
the local Mac client where it will be installed.
To install the client, complete the following steps:
1. | Expand the downloaded installation file by double-clicking it.
|
2. | Go
to the Mac desktop and open the Remote Desktop Connection volume. Copy
the Remote Desktop Connection folder into the local disk of the Mac
client.
|
3. | Remove the Remote Desktop Connection volume and the original installation file by placing them in the Desktop Trashcan.
|
4. | Launch
the Remote Desktop Connection from the Remote Desktop Folder, and enter
the name of the system to which you are connecting. Click Connect to
establish the remote connection.
|
5. | When prompted, enter the name and password of the account you configured to allow remote access to this desktop system. |
2. Understanding Other Non-Windows Client Access Methods
In addition to the Mac operating systems,
Exchange 2007 can support a variety of clients by using virtual machines
on the Mac client and leveraging support for IMAP, SMTP, and POP. Using
these protocols, Exchange administrators can provide limited email
functionality and support a variety of clients throughout the Exchange
environment for email and communication purposes.
Virtual PC Access to Exchange
Most effective for users who are familiar with
operating and working within Windows PC–based operating systems, the
Virtual PC for Mac provides the same full functioning of a Windows PC
client on the Mac OS desktop. Using this option allows Mac users who are
comfortable working in Windows Microsoft Office and Outlook
applications the ability to use a Microsoft client from the Mac. Running
within a virtual machine, a Windows domain client PC can allow the same
features to a Mac desktop as any Windows domain client.
With a virtual PC machine, the latest version of
Outlook for Windows can be used on the Mac client desktop, accessing
Exchange 2007 data with full Windows-based support in areas such as
offline files, multiple profiles, and Windows domain network resources.
For more information regarding Virtual PC, go to the Mactopia web page: http://www.microsoft.com/mac/products/virtualpc/virtualpc.aspx?pid=virtualpc.
POP3 Access to Exchange
POP3
is one of the most popular methods of providing mail services on the
Internet today. POP is highly reliable but has limited functionality.
Users who access email using POP3 are limited to downloading all
messages to the local client and can only send and receive messages when
a connection is established with the POP server.
Unlike previous versions of Exchange that
supported POP3 from the GUI, Exchange 2007 does not have a GUI option
within the Exchange Management Console to enable POP3 support.
Configuration of a user client in Exchange 2007 requires the use of the
Exchange Management Shell. The script to enable a user’s mailbox to
support POP3 is as follows:
set-CASMailbox testmbx -PopEnabled:$True
where testmbx is the name of the mailbox being enabled for POP3 support.
When enabled with Exchange 2007, POP can be
leveraged to provide email support to additional non-Windows–based
clients’ platforms. Through the common method of sending mail, multiple
client platforms can communicate over email regardless of the actual
desktop operating system and client mail software being used.
The POP3 functionality of Exchange Server 2007
can support multiclient environments, including the Eudora Mail client,
the Netscape Mail client, and other POP-compatible nonspecific client
platforms. This protocol is best used when supporting single-client
systems that download mail and store mail information locally.
IMAP Access to Exchange
As covered in the section “Mac OS X Mail,” IMAP
is a fully supported method that allows access from non-Windows–based
client systems to access Exchange 2007 information. Designed to allow
access to Information Stores located on a remote system, IMAP can also
be used to support the Linux-based Netscape Mail clients.
Using the Netscape Mail client, Netscape users
can access, collaborate, and store information on the Exchange 2007
server with the IMAP support built in to Netscape Communicator. With
this functionality, networks can now incorporate additional operating
systems, such as Linux with Netscape Mail, and still support email
functionality between all network users.
Use the Preferences option on the Netscape Mail
client to configure and enable support for IMAP communication with
Exchange 2007.
Windows Mobile/Pocket PC Access
Client mobile access is now fully integrated and
supported when the Exchange 2007 server is installed. Remote and mobile
users can use the Outlook Mobile version to send, receive, and
synchronize mail, calendaring, and task information, using the Windows
Mobile and Pocket PC platform over mobile information services built in
to Exchange 2007.
HTML Access
Another feature with Exchange 2007 is HTML
access. With this feature, administrators can use Internet-ready
cellular telephones to provide HTML access to Exchange information for
mobile users regardless of where they might be.
By providing additional mobile services and
client permissions through Active Directory, alternate access can be
granted to email and Exchange using Internet-ready mobile phone devices
over HTML access.
Outlook Web Access
Another very effective method of allowing access
to Exchange information is OWA. Enhanced greatly in Exchange 2007, OWA
can be used to provide HTML browser access to Exchange mailboxes from
inside the network and from the Internet.
Probably the biggest benefit to using the OWA
solution to support non-Windows–based clients is that it is
nondiscretionary as to which type of Internet browser can be used to
access it. Effective in functionality just like the full Outlook client,
Linux-based users and others using non-Windows–based systems can access
OWA for email and calendar management in the same fashion as any
Windows-based users.